무료 화상회의 .. 줌? 구글미트? MS팀즈? 시스코 웹엑스? 저리가라! 무제한 무료 온라인 화상미팅 시간 무제한! 게더타운 사용법
학교에 줌 무제한 계정이 막히면서... 줌, 구글미트, MS팀즈, 시스코 웹엑스 등 이런저런 플랫폼들을 찾아봤는데 다 왜 이리 비싼지.. 그 와중에 리모트미팅, 화상미팅, 화상회의 뭐라 불리던 .. 상관 없죠!!! 대망의 ㅎㅎ
25명까지 무제한으로 온라인 회의가 가능한!! 메타버스 플랫폼!
요즘 매우매우 핫한 게더타운을 발견했습니다!! 오늘은 한번 무료 화상 회의실을 한번 만들어보려 합니다.
줌처럼 화면 공유도 가능하고 참석자들은 별도의 프로그램 설치 없이 참여 가능하니 걱정 마시고 따라와 보세요!
혹시 게더타운 개설이 아닌 참여하는 법만 궁금하시다면 하단의 5번부터 봐주시면 될 것 같습니다.


1. 게더타운 접속하여 방 만들기
자 먼저 게더타운을 접속해봅시다. 다음 링크를 눌러주세요!
Gather
Gather is a video-calling space that lets multiple people hold separate conversations in parallel, walking in and out of those conversations just as easily as they would in real life.
app.gather.town
이후에 저는 아래 순으로 눌렀어요! 다만 정해진 것은 없으니 상황에 맞게 누르셔도 됩니다.
Create a Space → Conference → Meeting or networking event → Community or organization → External
4번째 질문에는 25명을 눌러주세요. 그리고 마지막에 "Yes create a new space"를 눌러주세요!




잘 따라오고 계신가요??
다 만드시면 오른쪽에 개설하고 싶은 방 형태를 클릭하게 되어있어요. 저는 화상미팅이 목적이니 "Talk room"을 먼저 하나 추가했습니다. 이게 타운 형식이라 이거 저거 추가해놓을 수 있어요! 궁금해서 Game rooms도 하나 추가해 보았습니다 ㅎㅎ (나중에 하니 번거로워지더라고요 그냥 talk room 하나만 추가하셔도 될 듯합니다!)

그리고 Finish Adding rooms를 눌러주세요! 그리고 리모트회의의 이벤트의 시간을 입력해주세요. 저는 한 3년 해봤습니다 ㅎㅎ

이후에 가입하라고 나오네요! 가입을 진행해줍니다. 전 이미 해놓은 것이 있어서 계속 진행해볼게요 ㅎㅎ

로그인을 진행해주니 방이 만들어지고 있군요 ㅎㅎ 조금 기다려주니 가상공간이 형성됩니다. 옛날 바람의 나라 게임하는 것 같네요 ㅋㅋㅋ
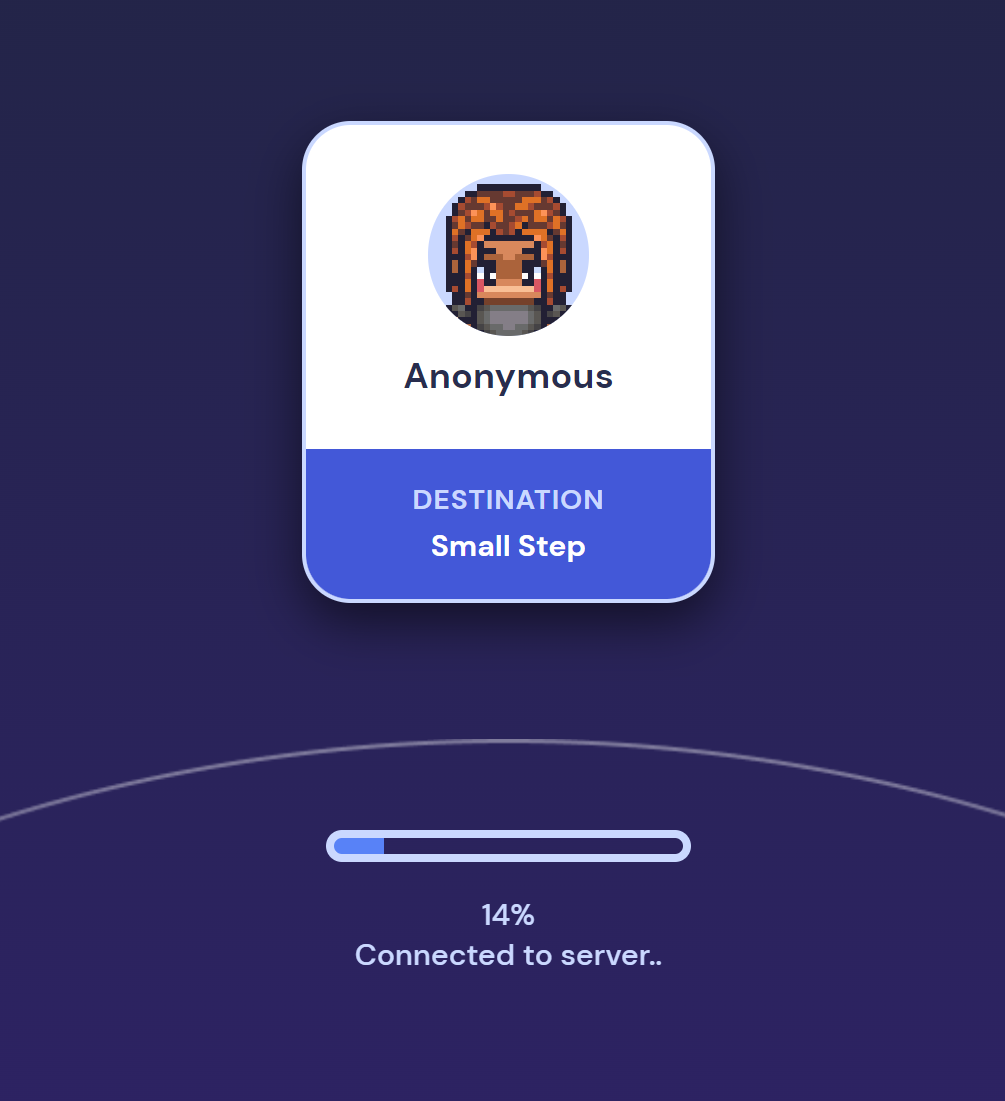

화상회의를 위한 마이크랑 카메라 허용해주시고!

2. 아바타 이름 수정
저는 아래에서 이름을 수정해볼게요! Edit을 누르시면 됩니다. 머리스타일이랑 다른 모습들도 재미 삼아 바꿔봤어요!ㅎㅎ

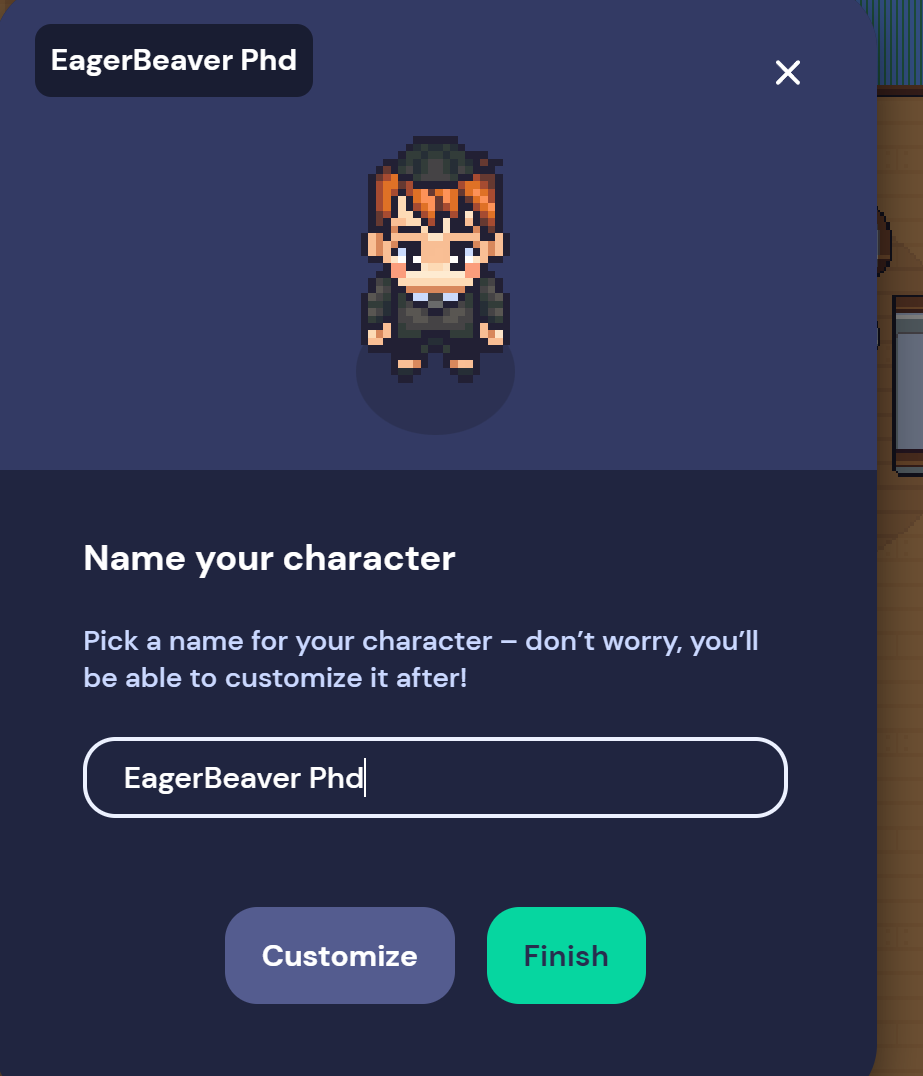
3. 방 개설 마무리!
조금 놀아봤으니 다시 방을 완성해보죠. 우측 상단에 Open setup checklist를 눌러보세요

자 여기는 같이 이벤트를 관리할 분들의 이메일을 추가하는 곳이에요! 스킵하셔도 됩니다.
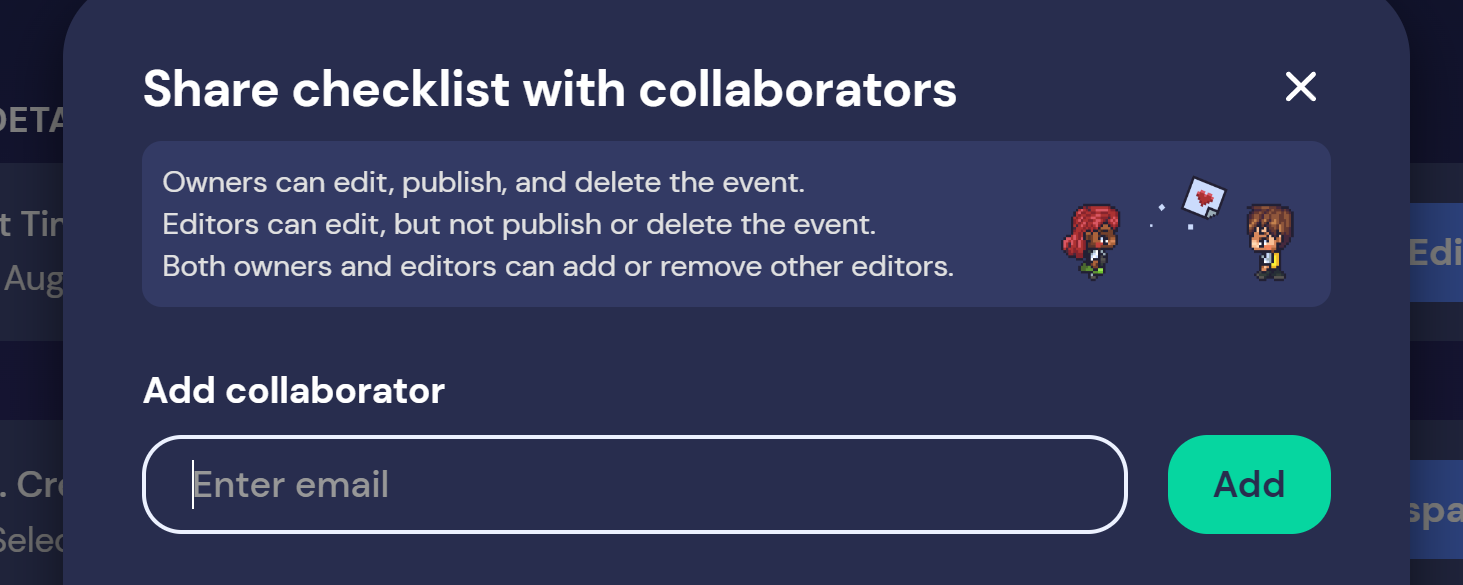
다음으로 이벤트 일정을 추가해볼게요! 아래 이미지의 Manage Sessions를 누르시고 정보들을 입력해보세요!

막상 하니 귀찮아져서 게임룸은 안 만들었습니다 ㅎㅎ 여기서 Room을 그냥 Lobby로 설정해두세요! 그게 해보니 덜 복잡합니다.

4. 초대 포스터 및 링크 만들기
다음으로는 create an event landing page를 해볼게요.. 게더타운 생각보다 복잡한데요? 그래도 무료 회의를 위해서라면! 재미도 조금 있죠??
회의에 어울리는 이미지들 올려주시고 아래는 내용에 맞게 적어주세요! host에는 회의 주관자 혹은 조직 정보를 적으면 될 것 같고 description에는 이에 대한 설명을 적어주세요.
참고로 저는 언제든 회의에 참여 가능하게 Always open, 그리고 절대 끝나지 않게 Never closes로 해두었습니다.

다 하신 뒤에 Preview를 눌러보시면 사람들에게 어떻게 보일지 확인할 수 있어요! 다 하셨으면 SAVE를 눌러줍니다.

마지막으로 게더타운에 사람들 초대하기!

위 이미지에서 Publish → Publish event이어서 눌러주세요.
그러면 copy link 부분이 있을 거예요! 거기서 초대 링크를 찾을 수 있습니다. 이 링크를 참석자들에게 뿌려주세요!!
다들 프로그램 설치 없이도 들어오실 수 있을 거예요.
5. 링크 통해 회의 참석하기
자 링크를 받은 참석자 입장에서 볼까요? 이렇게 누르면 카메라와 마이크 세팅을 확인할 수 있고 이름을 입력할 수 있습니다.

이름을 입력하고 들어가면 간단한 설명이 나올거에요! 먼저 키보드 혹은 WASD 키를 이용해서 아바타를 움직일 수 있다고 하네요.

6. 회의 시작하기
자 이렇게 두 캐릭터가 생겼어요. 이제 캐릭터들이 요렇게 한 공간에 모이면? 공간 안에 있는 사람들끼리 회의를 할 수 있습니다. 꼭 저기 공간이 아니더라도 서로 만나면 회의가 시작됩니다.


줌이 더 간편한 것 같긴 한데, 그래도 재미적인 요소가 추가됐어요! 그리고 요즘 핫한 (저는 잘 이해하기 어려운) 메타버스이니 ㅎㅎ 조만간 메타버스 관련 책 읽은 것도 하나 정리해서 올릴게요!
저기 위에 보이는 "멤버"가 바로 회의 참석자입니다.
7. 본인 모습 및 마이크 및 영상 설정
본인의 모습을 보고 싶다면 왼쪽 하단에 요 부분을 확인하시면 됩니다. 여기에 마이크랑 카메라 설정 다 있어요!
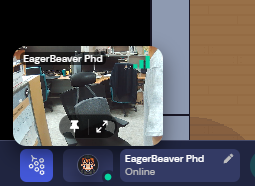
8. 게더타운 화면공유
그리고 화면 공유도 그 옆에 모니터 모양으로 있습니다.
1) 전체 화면을 공유할 수도 있고
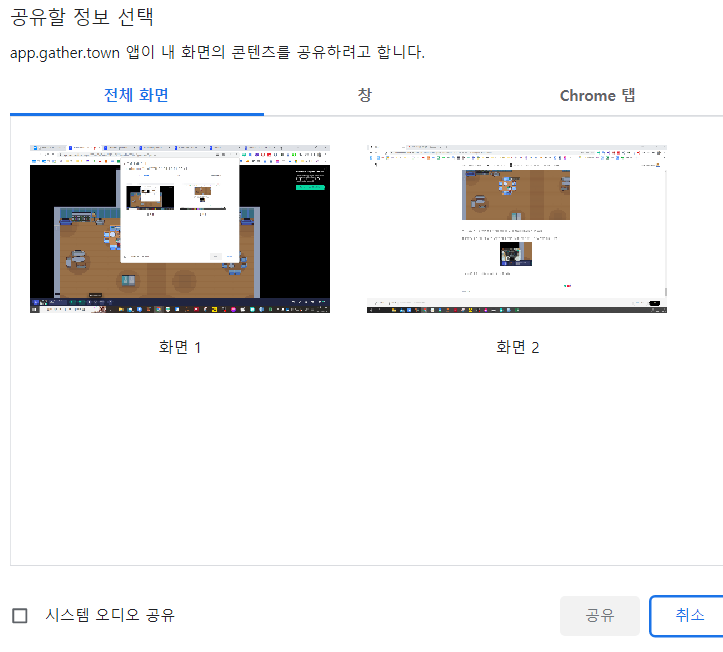
2) 원하는 창만 공유할 수도 있고

3) 크롬에서 특정 텝만 공유하는 기능까지 있네요!

공유한 모습은 이렇게 보입니다.
참고로 공유할 때 시스템 오디오 공유를 누르면 공유된 컴퓨터에서 나오는 소리도 들려요!
참석자 입장에서는? 이렇게 보이고요

공유자 입장에서는 이렇게 보입니다.

공유자가 상단에 탭 보기: app.gather.town을 누르면 또 요렇게 참가자들의 모습을 보면서 동시에 진행할 수도 있습니다.

그리고 우측 상단에 네모 모양을 눌러서 Grid View를 누르시면

이렇게 줌과 같은 방식으로 공유가 됩니다. 참고로 화면 공유는 여러 명이 동시에 가능하더라고요! 그리고 이렇게 Grid view 하면 공유된 여러 화면을 볼 수 있습니다.

직장인, 학생 모두에게 유용한 글! 놓치면 후회해요
아직도 에버노트 쓰시나요? 복잡한 노션 쓰시게요? 최강의 노트 툴! Dynalist로 업무 효율성 100배 높이기!
논문자료정리 노하우 공개! Dynalist로 선행 연구 정리하기 (논문 작성, 다이날리스트, notion, 노션)
📝 논문 자료 정리 노하우 공개! Dynalist로 선행 연구 정리하기 (논문 작성, 다이날리스트, notion, 노션) "노션(notion) 저리 가라! Workflowy(워크플로위)저리 가라! Evernote(에버노트), 원노..
beautifulresearch.tistory.com
프리랜서 딴짓 차단! — 열공백배보다 좋은 컴퓨터 차단 (인터넷, 유튜브, 주식, 딴짓, 게임, website blocker) 프로그램 콜드 터키
프리랜서 딴짓 차단! — 열공백배보다 좋은 컴퓨터 차단 (인터넷, 유튜브, 주식, 딴짓, 게임, websit
넌 얼마나 쓰니 PC 버전? 열공백배 사용법? 콜드 터키 해보세요! (feat. 그린아이넷, 엑스키퍼, 맘아이, 아이보호나라, 아이눈, 사이버가디언, website blocker 다 필요 없다!) — 프리랜서 딴짓 방지를
beautifulresearch.tistory.com
계약서, 설문 동의서 전자서명을 받아야 하신가요?! 헬로사인 사용법
계약서, 설문 동의서 전자서명 필요?! 헬로사인 사용법
설문 동의서, 온라인 실험 동의서, 계약서, 설문 참가자의 전자서명을 받아야 하시나요? 상대방이 전자서명 없으면 어떻게 해야 하나요? 헬로사인 상세한 사용법! 설문을 돌리고, 계약서를 작성
beautifulresearch.tistory.com
줌, 구글미트, MS팀즈, 시스코 웹엑스 등 이런저런 플랫폼들을 찾아보다 우연히 발견한 게더타운! 이제 모두 활용해보세요 ㅎㅎ 무제한 시간 온라인 화상 회의를 무료로 사용하실 수 있어요!
'🏛️ 대학원 팁 & Dynalist' 카테고리의 다른 글
| 챗GPT? chat GPT? 유닷컴의 AI 유챗(youChat) 전격 비교! (0) | 2023.01.16 |
|---|---|
| ChatGPT, 영어 글쓰기와 공부 이젠 인공지능 교정과 번역으로 완벽하게 해결하자. (13) | 2022.12.19 |
| 전문연구요원 유튜브 및 블로그 가능? (2) | 2022.08.10 |
| 대학원생 슬럼프, 번아웃, 무력감, 무기력증 극복하는 과학적인 방법 (0) | 2022.07.27 |
| 다이널리스트 엔터 복사 붙여넣기 꿀팁 (0) | 2022.07.24 |





댓글